
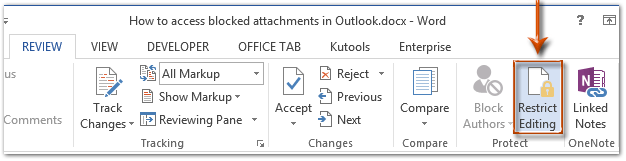
This modification is not allowed because the selection is locked. If you close the Restrict Editing task pane and then try to make changes where you do not have permission, Word displays the following message in the status bar: If you do not have permission to edit any parts of the document, Word restricts editing and displays the message, "Word has finished searching the document" when you click the buttons in the Restrict Editing task pane. The Restrict Editing task pane displays buttons for moving to the regions of the document that you have permission to change. When you open a protected document, Word restricts what you can change based on whether the document owner granted you permission to make changes to a specific part of the document. If you are prompted to provide a password, type the password. In the Restrict Editing task pane, click Stop Protection. On the Review tab, in the Protect group, click Restrict Editing. If you are an authenticated owner of the document, or if you know the password for removing document protection, do the following: Or you might have to be listed as an authenticated owner for the document. To remove all protection from a document, you might need to know the password that was applied to the document. Editor comments will need to be addressed separately.Note: Encrypting the document prevents others from working on the document at the same time. To accept all changes in the document, click the dropdown arrow of the Accept icon and select Accept All Changes in Document. Once you click Accept, your text will be replaced with the proposed correction and the cursor will advance to the next correction. To accept the proposed change, click the Accept button. The cursor will advance to the first proposed correction. The next step is to place your cursor at the top of the document and click Next in the Changes panel. In the following screen shot, we have disabled the Track Changes feature. If you continue with the Track Changes feature on, your changes will be recorded. If Track Changes is switched on, as in the screen shot below, make sure you click on the ON icon to turn this feature off. Locate the Track Changes icon in the Tracking panel be sure that the Track Changes is switched off. Open your Microsoft Word document, and locate the Review tab.


 0 kommentar(er)
0 kommentar(er)
